06
Portrait-Retusche . . . Teil 1
In dieser Serie möchte ich zeigen, wie und mit welchen Mitteln ich ein Portrait retuschiere. Vorweg aber ein paar Worte zur Portrait-Retusche generell:
Nicht selten habe ich die Meinung gehört, ein gutes Foto müsse nicht retuschiert werden. Oder: eine Retusche ist eine Verfälschung der Tatsachen.
Beides ist gleichzeitig richtig und falsch !
Richtig ist: eine Retusche muss nicht zwangsläufig gemacht werden. Und richtig ist auch, dass eine übertriebene oder falsch angelegte Retusche ein Bild verderben kann – ganz besonders in der Portraitfotografie.
Dennoch gibt es durchaus Berechtigungen für eine gewissenhafte und mit den richtigen Maßnahmen und Werkzeugen durchgeführte Retusche, man denke nur an die sehr aufwändigen Arbeiten für den Druck eines Modemagazins. Retusche ist aber auch da berechtigt, wo nachteilige Bildelemente entfernt werden, wie etwa Hautunreinheiten, kleine Wunden, Kratzer, aber auch durch die Fotografie entstandene oder eben nicht entstandene Lichtreflektionen und vieles mehr. Allerdings bin ich auch ein Befürworter der Tatsache, dass eine maßlose Übertreibung – z.B. die Änderung von Gesichtsformen – eher in den Bereich Bildbearbeitung/Montage gehören – und, dass man eine gute Retusche daran erkennt, dass man sie (fast) gar nicht bemerkt, wenn man nur das Ergebnisbild sieht.
In diesem Sinne gehen wir’s an ! Alle Werkzeuge sind in dem Programm Photoshop enthalten, es gilt lediglich zu lernen, welche Werkzeuge wann optimal eingesetzt werden können und welche Techniken zum bestmöglichen Erfolg führen.
Mein Weg durch die Portraitretusche ist übrigens bei weitem nicht der einzige – und vermutlich auch nicht immer der schnellste – es führen, wie immer, viele Wege nach Rom.
Schauen wir uns also zuerst das Portrait einer jungen Dame im Original an.

Die erste Überlegung gilt dem Beschnitt des Bildes – in diesem Fall belasse ich es bei dem Original, ebenso wie die Hintergrundgestaltung. Es gibt im Hintergrund lediglich ein paar kleine Sensor-Flecken, die ich mit dem „Ausbessern“-Werkzeug schnell entferne.
Bei größeren „Störfaktoren“ – hier z.B. ein Kabel, welches vom Kopf zum rechten Bildrand reicht, benutze ich gerne die Funktion „Fläche ersetzen“. Dazu wird das „Störobjekt“ zuerst mit dem Lasso-Werkzeug (Shift+L) ausgewählt, dann ruft man über „Bearbeiten->Fläche füllen“ die Funktion auf und wählt im oberen Fensterchen die Option „Inhaltsbasiert“. Je nachdem, wie die Auswahl „gelegt“ wurde, kann es manchmal zu unerwünschten Effekten kommen, das hat man aber schnell im Griff mit ein wenig Übung.

Nun kommen wir zum eigentlichen Thema : die Haar-Retusche. In der Regel stehen immer irgendwo Haare ab. Diese entfernt man am einfachsten mit dem Kopierstempel, den man mit (Shift+S) aufruft. Mit diesem nimmt man den nächstliegenden Bereich des Hintergrundes auf (ALT+linke Maustaste in den Hintergrund) und platziert dieses aufgenommene Stück per Links-Klick auf die gewünschte Stelle. Bei einem homogenen Hintergrund kann man den Inhalt des Kopierstempels immer wieder benutzen, muss also für weitere Korrekturen nur noch den Links-Klick an den betreffenden Stellen machen, wo die Haare abstehen, man kann den Stempel sogar „ziehen“ mit gehaltener linker Maustaste.
Auch das ist Übungssache, man lernt schnell, wie die Unterschiede sich auswirken mit unterschiedlichen Härteeinstellungen des Pinsels, mit unterschiedlichen Pinselgrößen, oder mit unterschiedlicher Deckkraft.
Nach dem Wegstempeln der überstehenden Haare möchte ich nun bei dem vorliegenden Portrait die Lichtsituation ändern: die überstrahlten Lichteinfälle durch einen hinter dem Model stehenden Blitz sollen reduziert, oder ganz eliminiert werden. Das ist zwar ein ziemlich „heftiger“ Eingriff, der eigentlich die ganze Fotografie ändert, aber es geht ja in diesem Kurs darum, was machbar ist und wie ich die Aufgaben angehe.
Hier habe mich dazu entschieden, die hellen Bereiche einfach mit dunklen Haaren zu übermalen.
Dazu wähle ich einen Pinsel mit der Größe 1 oder 2 Pixel, einer Deckkraft von 50% und einer Härte von 100%. Die Einstellung eines solchen Pinsels geh am schnellsten über die „Pinselpalette“, sie wird mit >>F5<< aufgerufen. Ich habe zur Veranschaulichung die Stellen mit roten Pfeilen markiert, wo ich Einstellungen gemacht habe. Die Deckkraft von 50% dienst dazu, dass man so auch transparente Bereiche schaffen kann. Bevor ich mit diesem Pinsel nun einzelne Haare male, nehme ich mit der Pipette noch die jeweils passende Farbe benachbarter Haare auf.
Einzelne Haare zu malen ist zugegebener Maßen eine Geduldsarbeit – sie lohnt sich aber zu üben, weil sie in anderen Projekten durchaus besser und praktikabler sein kann, als z.B. eine Freistellung!
So weit also Teil 1, hier nochmal die Gegenüberstellung der bisher erledigten Arbeit. Im Teil 2 wende ich mich der Haut-Retusche zu. Bis dann, viel Spaß beim Retuschieren, liebe Grüße,
Manfred Vaeth
[twentytwenty]
 [/twentytwenty]
[/twentytwenty]
15
Farbe verändern in Lightroom
Wer glaubt, dass man nur in Photoshop Objekte anders einfärben kann, sollte einmal folgendes versuchen in Lightroom:
1) Aktivieren Sie zunächst im Modul „Entwickeln“ den Korrekturpinsel.
2) Regeln Sie nun die Sättigung ganz nach links (auf -100). Fahren Sie jetzt mit dem Korrekturpinsel über Ihr Objekt (im Beispiel habe ich eine der gleichfarbig grauen Mercedes-Limousinen gewählt).Sie sehen es nun in völlig entsättigter Form, also in Graustufen.
3) Abschließend wählen Sie über das Farbfeld <Farbe> den gewünschten Farbton….Et voilà !
Sie können nun noch mit dem Sättigungsregler die ursprüngliche mit der neuen Farbe mischen, oder durch ein- oder mehrfaches Duplizieren der Einstellung des Korrekturpinsels den Farbton in der Sättigung verstärken – dazu klicken Sie einfach mit dem Befehl <Strg>-<Alt> auf den Bearbeitungspunkt.

15
Der goldene Schnitt – als Anwendung bei der Bildgestaltung.
Nun fangt bitte nicht gleich an zu gähnen, nach dem Motto „schon wieder dieser goldene Schnitt“ – ich weiß, jeder, der sich ernsthaft mit Bildgestaltung beschäftigt, wird schon viel darüber gelesen haben und nicht jeder Bildgestalter hat automatisch eine Affinität zur Mathematik oder Geometrie. Klar. ABER: gerade WEIL das Thema immer wieder präsent ist, sollte man zumindest genau darüber bescheid wissen. Und : wie das folgende Bildbeispiel beweist, lohnt es sich schon, etwas tiefer in die Materie einzusteigen.
Unsere Bildfläche ist im Format 2×3, ein gängiges Querformat.

Die roten Hilfslinien folgen allesamt den Regeln des goldenen Schnittes – wie man sieht, gibt es einige goldene Schnitte in so einer Bildfläche. Die Kreuzungspunkte der waagerechten und senkrechten sind also Punkte, die gleich mehrere goldene Schnitte beinhalten und somit besonders beliebt sind, um in ihnen (oder um sie herum) die bildwichtigsten Elemente zu platzieren – etwa ein Auge bei einem Portrait.
Der Vollständigkeit halber hier etwas graue Theorie über die „Findung“ des goldenen Schnittes (Quelle Wikipedia):
Als Goldenen Schnitt (alternative Schreibweise: goldener Schnitt;[1] lateinisch: sectio aurea, proportio divina) bezeichnet man das Teilungsverhältnis einer Strecke oder anderen Größe, bei dem das Verhältnis des Ganzen zu seinem größeren Teil (auch Major genannt) dem Verhältnis des größeren zum kleineren Teil (dem Minor) entspricht. Als Formel ausgedrückt (mit als Major und als Minor) gilt:

Nahezu jedem Fotografen ist die „Drittel-Regel“, auch oft „Zwei-Drittel-Regel“ genannt, bekannt. Auch sie findet ihren Ursprung im goldenen Schnitt, es handelt sich um eine Vereinfachung für den Umgang in der Fotopraxis. Die Bildfläche wird in drei gleich große horizontale bzw. vertikale Streifen unterteilt und die Bildmotive werden an den Trennlinien oder den Schnittpunkten verteilt.
Im folgenden Bild steht ein Wasserglas exakt auf einer solchen Trennlinie, also im goldenen Schnitt – und trotzdem scheint es irgendwie nicht so ganz “ richtig“ plaziert zu sein…

8 von 10 meiner „Testpersonen“ haben angegeben, dass sie das Glas „gefühlsmäßig“ nicht richtig plaziert sehen oder dass sie das Bild nicht wirklich harmonisch empfinden. Hier zunächst also das Bild – die eingezeichneten Hilfslinien geben in ihren Schnittpunkten den goldenen Schnitt wieder und Objekte, die auf diesen Linien liegen, sollen also „auf dem goldenen Schnitt liegen“ und somit die bestmögliche Harmonie im Bild erzeugen.
Warum habe ich also nun das Gefühl, dass die Position des Glases nicht wirklich stimmig ist?
Die Beantwortung ist eigentlich trivial: das Glas als Objekt ist für die Bildfläche viel zu groß, um es als solches genau zu „platzieren“. Welches ist denn der „bildwichtige Teil“ eines Glases, den ich im goldenen Schnitt platzieren soll? Bei einem Auge eines Portraits ist das schon sehr viel einfacher. Durch Experimente habe ich herausgefunden, dass man in einem Objekt einen Punkt festlegen kann, der so ungefähr als „optischer Schwerpunkt“ bezeichnet werden könnte. Legt man nun genau diesen Punkt auf einer der sich kreuzenden Linien ab, so sieht das Ganze schon sehr viel harmonischer aus.
Eine ähnliche Vorgehensweise habe ich bei dem Produktfotografen Hubert Schuy (Köln) gesehen, er beschreibt den sog. „Doppelten Goldenen Schnitt“. Hierzu hat er das Objekt (Glas) sehr eng eingerahmt und innerhalb dieses Rahmens ebenfalls die Linien des goldenen Schnitts bestimmt.

Nun wird das Objekt auf der gesamten Bildfläche so verschoben, dass sich die Vertikalen (oder horizontalen) Linien beider goldenen Schnitte überlagern. Das Ergebnis war schon sehr viel harmonischer und stimmte mit der „Bauchgefühl“-Position fast genau überein.
Da ich von Natur aus ein „Tüftler“ bin, habe ich noch eine weitere „Entdeckung“ gemacht. Es gibt noch andere „Regeln“ außer dem goldenen Schnitt, die zu einer harmonischen Bildgestaltung führen sollen. Eine davon ist die „Diagonalmethode“, entwickelt von dem niederländischen Fotografen Edwin Westhoff, beruhend auf zahlreichen Messungen bei Fotografien , Gemälden und Kupferstichen. Er ist der Meinung, dass die „starken Punkte“ auf der Diagonale eines Quadrats liegen. Diese Methode ergibt sich bei rechteckigen Flächen, die im Verhältnis 4:3 oder 3:2 (Kleinbildformat) stehen und werden geometrisch folgendermaßen gebildet:
Man zeichnet in jede Ecke die Winkelhalbierende und kommt so zu zwei Quadraten auf der Bildfläche und somit zu vier Diagonalen. Jeder Punkt auf einer dieser Diagonalen ist ein „starker Punkt“.

Da ergeben sich aber ganz schön viele Möglichkeiten!
Meine Experimentierfreude war an diesem Punkt aber noch nicht zu Ende: ich habe nun die beiden mittleren Schnittpunkte der Diagonalen mit dem goldenen Schnitt des Glases zusammengebracht – und siehe da : das war genau die Position, die mir mein „Bauchgefühl“ schon suggeriert hat.

Klar – nun höre ich euch schon sagen: so’n Quark, dann hättest Du Dir die ganze Arbeit sparen können und Dich gleich auf Dein Bauchgefühl verlassen können. Das stimmt aber nur zum Teil. Gerade in der Produktfotografie kommt es sehr oft auf die optimale Positionierung an und da ist so ein „sicheres“ Hilfsmittel sehr wertvoll. Auf der anderen Seite gilt jedoch trotzdem: wenn es dem Bild zuträglich ist, pfeife ich auf alle Regeln ! Allerdings nicht, bevor ich sie zumindest ausprobiert habe, sie also kenne.
So – und wer sich so tapfer bis an diese Stelle durchgearbeitet habe, für den habe ich eine kleine Belohnung: schreibe mir eine e-mail, dann schicke ich Dir die Photoshop-Aktion „Goldener Schnitt“, die per Knopfdruck eine extra-Ebene über Dein Bild legt mit den Hilfs-Linien des Goldenen Schnittes.
In diesem Sinne, Gut‘ Licht !
Euer Manfred
15
Anwendung einer Aktion rückgängig machen.
Es gibt zum Teil sehr umfangreiche Aktionen, die man zur Arbeitserleichterung bei immer wiederkehrenden Arbeitsschritten einsetzen kann.
Was aber, wenn man eine angewandte Aktion rückgängig machen will?! Man muss entweder jeden einzelnen Schritt rückgängig machen, oder in der Protokoll-Palette so lange scrollen, bis man den Anfangspunkt der Aktion findet (wohl dem, der in den Photoshop-Einstellungen genügend Schritte für die Protokollobjekte eingestellt hat – ->Voreinstellungen->Leistung->Protokollobjekte).
Es geht aber auch einfacher:
– Machen Sie VOR der Ausführung einer Aktion in der einen „Schnappschuss“. (Ganz schlau wäre es, diesen Schritt bei jeder Aktion als ersten Schritt direkt mit aufzuzeichnen!). Danach können Sie die Aktion sehr einfach rückgängig machen mit nur einem einzigen Mausklick auf den erstellten Schnappschuss.
Im Beispielbild habe ich eine ziemlich lange Aktion benutzt, die über das Bild Hilfslinien legt, welche sich im goldenen Schnitt kreuzen. Am Anfang der Aktion steht der Befehl „Schnappschuss erstellen“, wenn ich also später in der Protokoll-Palette den Schnappschuss anklicke, habe ich das Bild wieder im Originalzustand.

30
Heute bekommen Sie einen Beitrag des Authors Dieter Fischer zu lesen, in dem – wie ich finde – sehr kompetent erklärt wird, worauf Sie achten sollten, wenn Sie nach E-Mail-Anbietern suchen.
Viele Internetnutzer können sich nicht für einen E-Mail-Anbieter entscheiden, weil sie von dem überwältigenden Angebot im Internet irritiert sind. E-Mail-Programme gibt es ebenso viele wie Anbieter, weshalb die Auswahl schwer wird.
Schon mancher, der den E-Mail-Anbieter wechseln wollte, fürchtete sich vor all zu großen Schwierigkeiten, weshalb er letztendlich doch bei seinem alten Anbieter blieb. Wer geschäftlich oder beruflich auf einen reibungslosen E-Mail Versand und Empfang angewiesen ist, muss seine Entscheidung für einen Anbieter sorgfältig treffen und sollte sich vorher gründlich auf der Website www.homepage-erstellen.de über das Thema informieren.
Kostenpflichtig oder kostenlos?
Die meisten, der kostenlosen E-Mail-Programme sind überaus leistungsfähig und in der Lage, selbst die E-Mail Verwaltung von kleineren Geschäftskunden zu bewältigen. Für den privaten Bedarf reicht ein kostenloses E-Mail-Konto mit Sicherheit aus. Unternehmen, die jedoch ein E-Mail Postfach mit komplexen Funktionen und sehr viel Speicherplatz benötigen, dürften mit den kostenlosen Angeboten nicht zufrieden sein und sollten sich für die kostenpflichtige Variante entscheiden. Ein weiterer Vorteil eines kostenpflichtigen E-Mail-Kontos: Der Nutzer wird nicht mehr mit Werbung konfrontiert, über die sich die kostenlosen Anbieter finanzieren.
Für einen Anbieter entscheiden, der wirksamen Schutz vor Spam und Viren bietet.
Die Mehrheit aller weltweit verschickten E-Mails sind lästiger Spam, dessen Aussortierung viel Arbeit machen kann und Zeit kostet. Deshalb sollte ein E-Mail-Anbieter ausgewählt werden, der einen leistungsstarken Filter im Posteingang anbietet, sodass der Spam dort automatisch in einen extra „Spam-Ordner“ aussortiert wird, sodass der Nutzer erst gar nicht mit unerwünschter Werbung belästigt wird. Ebenso ist darauf zu achten, dass der E-Mail-Anbieter über ein leistungsstarkes Sicherungssystem verfügt, das in E-Mails versteckte Viren aufspürt und unschädlich macht.
02
Am 04. Juli 2015 findet der beliebte Workshop „Portrait / Fashion“ wieder statt.
Lernen Sie wichtige Zusammenhänge zum Thema Portrait-Fotografie theoretisch und praktisch kennen. Weitere Infos und Aktualisierungen zum Workshop auf der Seite „Angebote & Workshops“
24
Ab sofort können Sie sich wieder zu den Fotografie-Seminaren für Einsteiger anmelden.
Alle Infos zu den Fotografie-Kursen hier: Foto-Kurse
Alle Infos zu den Bildbearbeitungs-Kursen hier: EBV-Kurse
22
20
Wie wäre es mit Flipart?
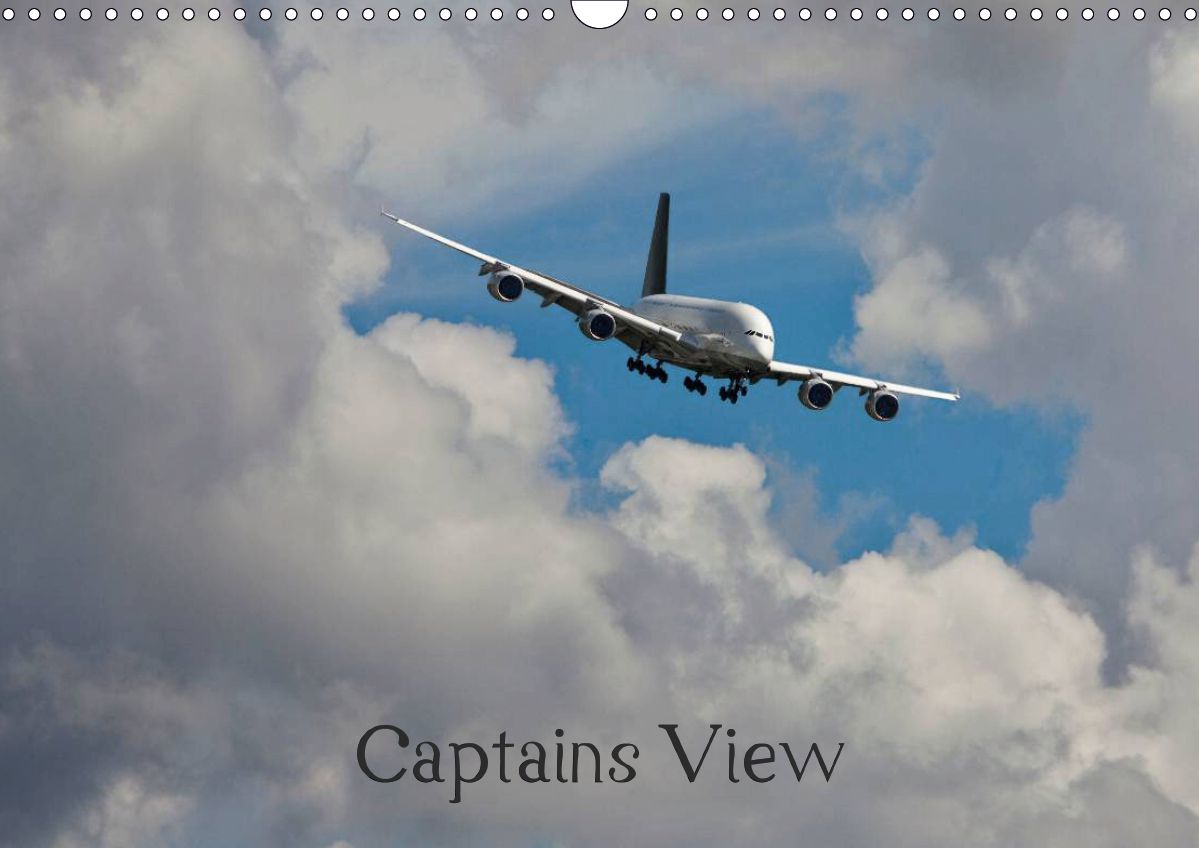
Immer nur Kalender, das finden Sie doof? Nun gut, wie wäre es mal mit Flipart? Flipart, das sind Posterbücher, also eine Art „Bücher zum Aufhängen“: auf Einzelblätter gedruckte Bilder und Texte, die wie Wandkalender mit einer Wire-O-Spirale gebunden sind, aber kein Kalendarium haben.
Für Kalender-Fans ist das Posterbuch natürlich auch mit Kalendarium erhältlich
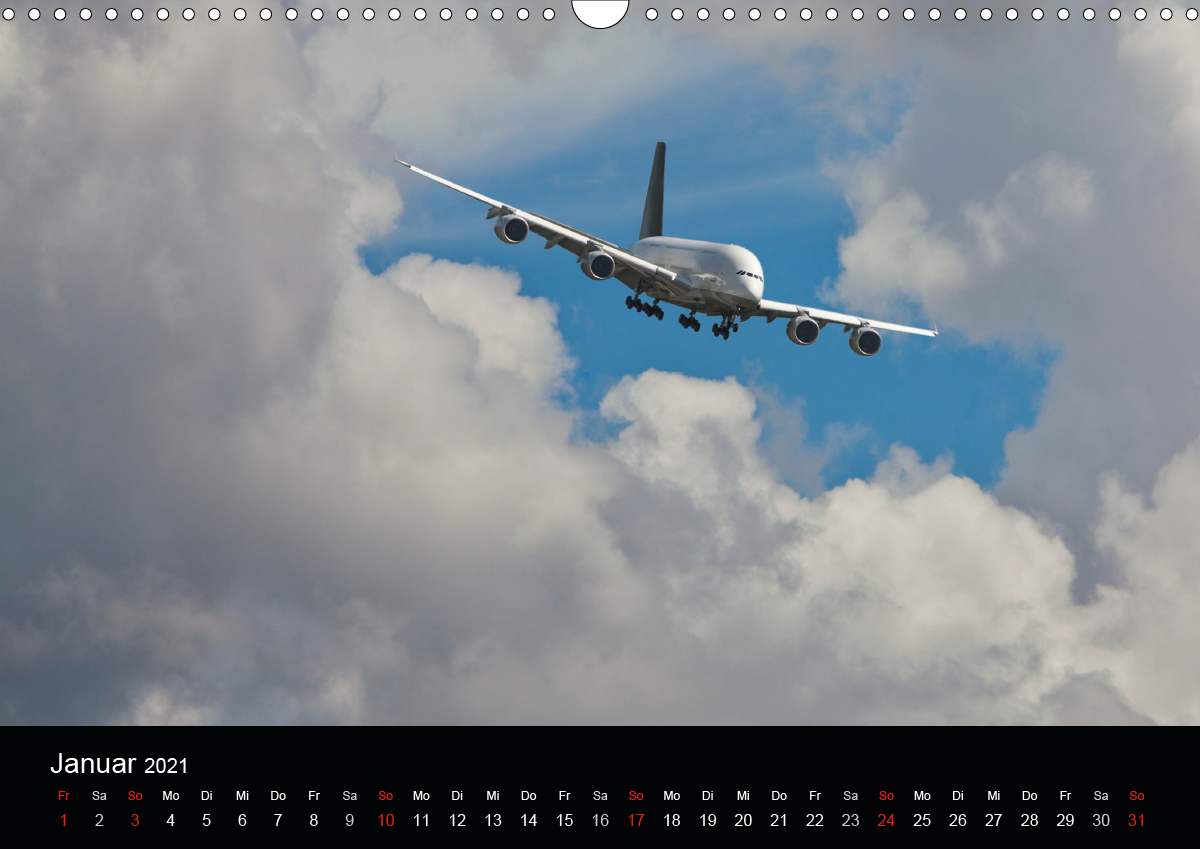


Neueste Kommentare